Players
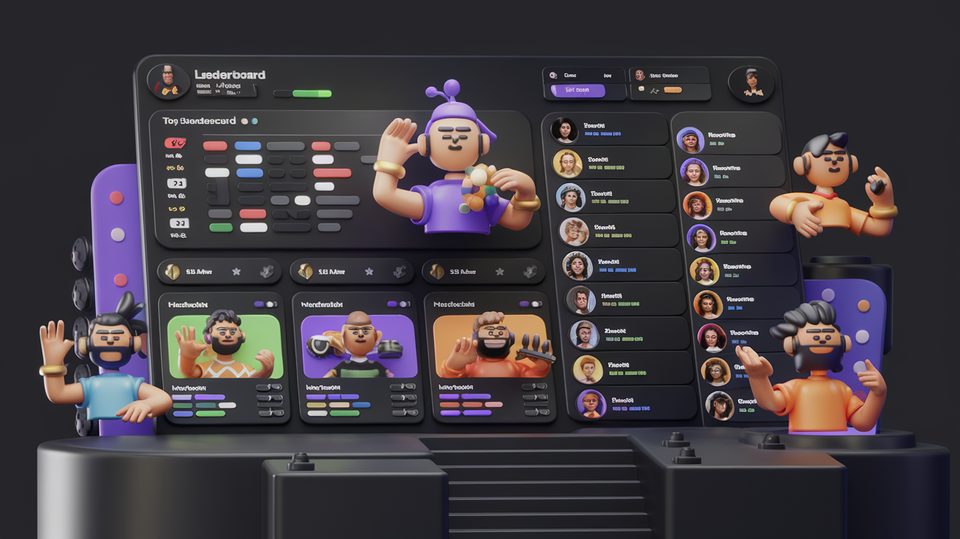
The Players module is used to search for, view, and edit information related to individual players within the system. This section allows admins to manage and update player data, including manually assigning points, editing profile information, and associating players with specific tags. The Players menu can be accessed via the left-side navigation panel in the admin interface.
Searching for a Player
- Upon clicking the Players menu, a screen appears with a search box and two buttons: Get and Clear.
- Player ID Search:
Admins can enter the Player ID into the search box and click the Get button. The system will retrieve the corresponding player’s information, which will be displayed on the screen. - Clear:
Clicking the Clear button will reset the search box and the current player data, allowing the admin to perform a new search.
Player Information Displayed
Once a player ID is entered and the Get button is clicked, the following details are displayed for the searched player:
- Avatar: The player’s avatar.
- Display Name: The name the player has chosen to display.
- Tier: The current tier or rank of the player.
- Player ID: The unique identifier for the player.
- Total Point: The total points the player has earned up to this point.
- Expire Point: The number of points that are set to expire for the player.
- Used Point: The total points the player has already redeemed.
- Is Game Member: Whether the player is part of the game system.
- Is Loyalty Member: Whether the player is part of the loyalty system.
- User Tags: Any tags that have been assigned to the player.
Editable Fields
Several fields can be modified by the admin, allowing for flexible management of player profiles. The following actions can be performed:
- Edit Icon:
- Clicking the Edit icon next to a player's avatar or display name allows the admin to update these fields.
- Avatar Update: Admins can select a new avatar for the player from the avatar pool (previously uploaded via the Avatars module).
- Display Name Update: The display name can be changed to any valid name the admin chooses.
- Point Icon:
- Clicking the Point icon enables the admin to manually add points to a player’s account.
- Use Case Example:
If a player submits a complaint via a call center, customer service may want to offer compensation in the form of points to apologize. This can be handled by manually adding points via this interface. - Description Field: When adding points, a description is also required to provide context for why the points were added (e.g., "Customer compensation for issue with order").
- Leaderboard Icon:
- Clicking the Leaderboard icon shows all the leaderboards the player is currently part of, as well as the player’s ranking on each leaderboard.
- Add Tags Icon:
- Clicking the Add Tags icon allows the admin to assign user tags to the player.
- Assigning Tags: Admins can input the tag name and save it to associate the player with one or more tags.
- Removing Tags: Tags that have been assigned to the player can also be removed from this screen.
Creating a New Player
In addition to managing existing players, admins can also create new player profiles.
- Create New Player:
Clicking the Create new player button (located at the top right corner of the screen) will open a form where a new player can be added. - The following fields must be filled out when creating a new player:
- Player ID: A unique identifier for the new player.
- Avatar: Select an avatar from the pool of uploaded avatars.
- Display Name: Set a display name for the new player.
- Is Game Member & Is Loyalty Member:
These fields depend on the system settings for game and loyalty membership (configured in the Settings module). Based on these settings, the game and loyalty membership checkboxes may either be selectable or fixed.
Once all the information is filled in, the admin can create the new player by clicking the save button.
